Windows datoru lietotājiem
Windows datoriem datu dublēšanai ir iespējams izmantot iebūvētos rīkus. Detalizēts apraksts: https://support.microsoft.com. Šis ir tikai viens no datu kopiju veidošanas paņēmieniem. Jebkurā meklētājā, piemēram google.com, ierakstiet “Windows computer data backup” un tiks piedāvāti dažādi varianti. Vienmēr pastāv iespēja vienkārši pārkopēt nepieciešamos failus uz ārējo datu nesēju.
iPhone un iPad lietotājiem (iOS)
iPhone un iPad lietotājiem datu dublēšana ir pavisam vienkārša un viegli saprotama. Datu dublēšanas un atjaunošanas iespējas vislabāk aprakstītas ražotāja mājas lapā: https://support.apple.com/lv-lv/HT203977 vai https://support.apple.com.
Apple datoru lietotājiem
Apple datoru lietotājiem ir iespēja izmantot ļoti vienkāršu un jaudīgu iebūvēto rīku - Time Machine.
Iestatiet funkciju Time Machine. Pārliecinieties, ka jūsu Mac dators un ārējā krātuves ierīce ir vienā Wi-Fi tīklā, vai pievienojiet krātuves ierīci Mac datoram. Atveriet System Settings, noklikšķiniet uz General > Time Machine, tad noklikšķiniet uz Add Backup Disk. Atlasiet disku, ko vēlaties izmantot dublēšanai, un viss ir sagatavots.
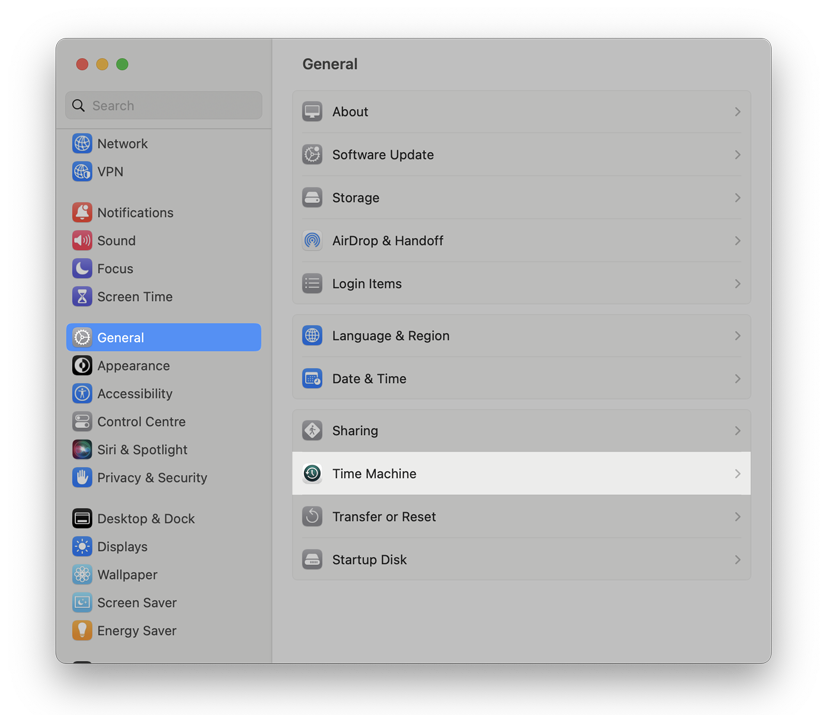
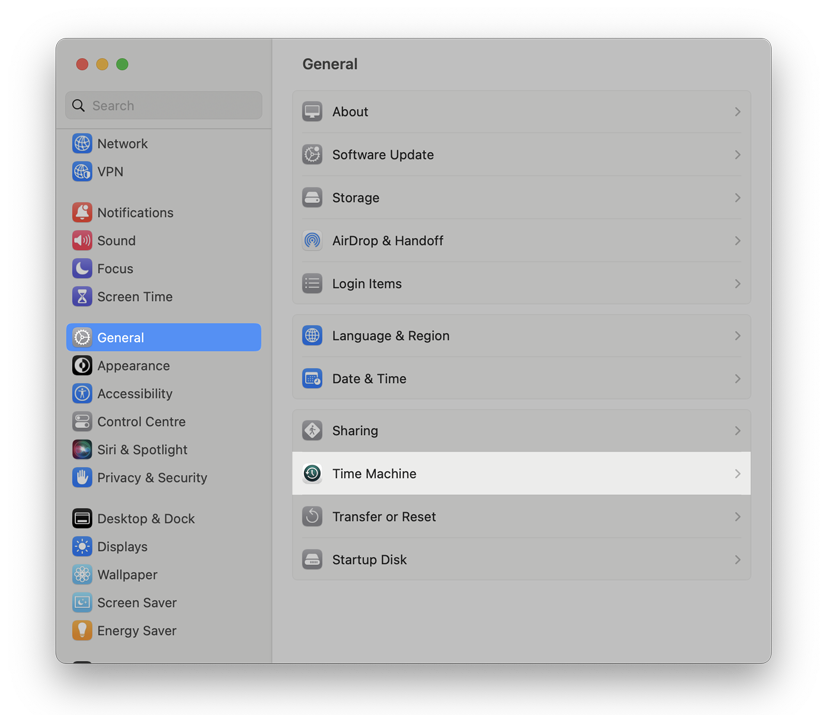
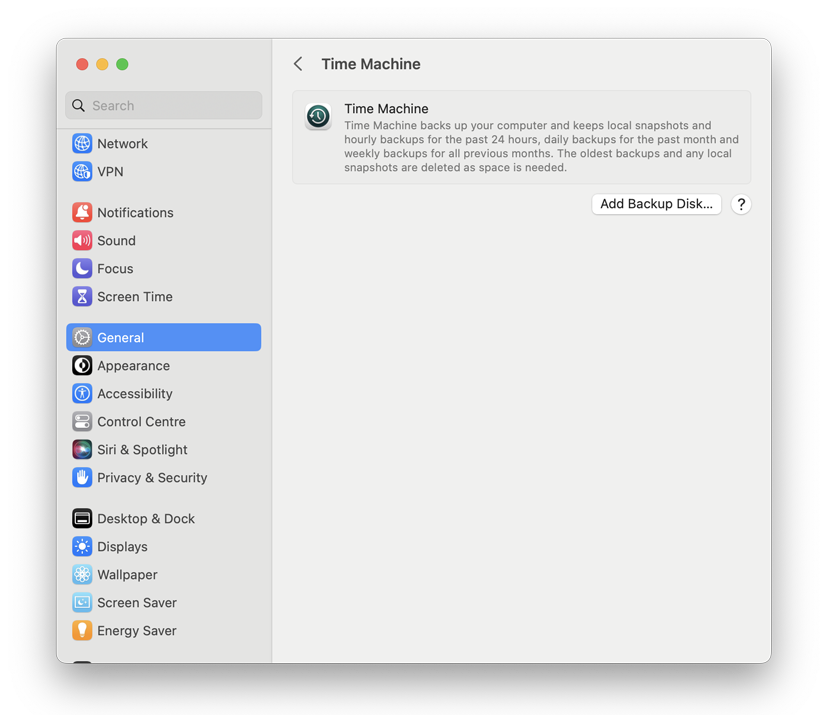
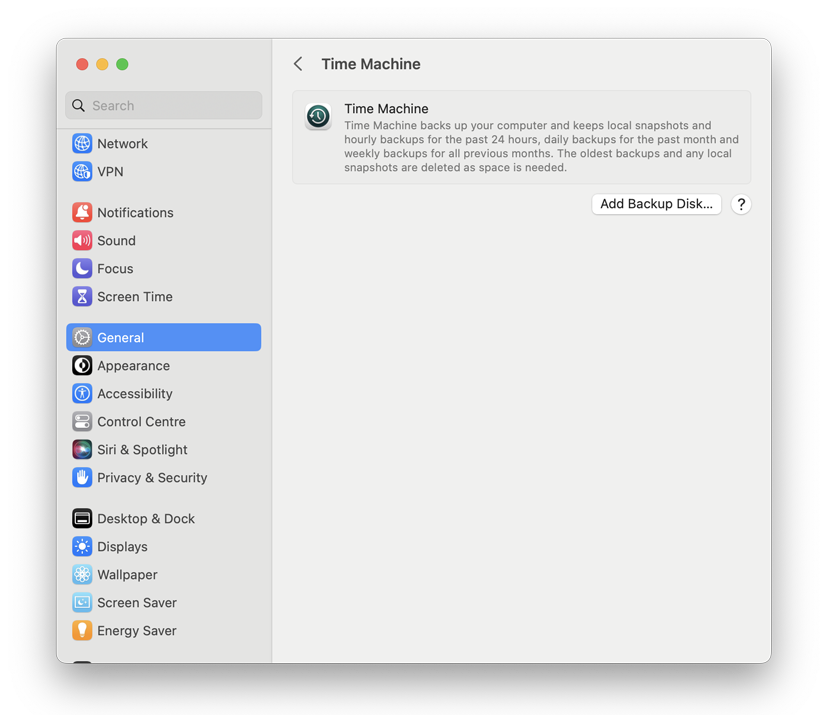
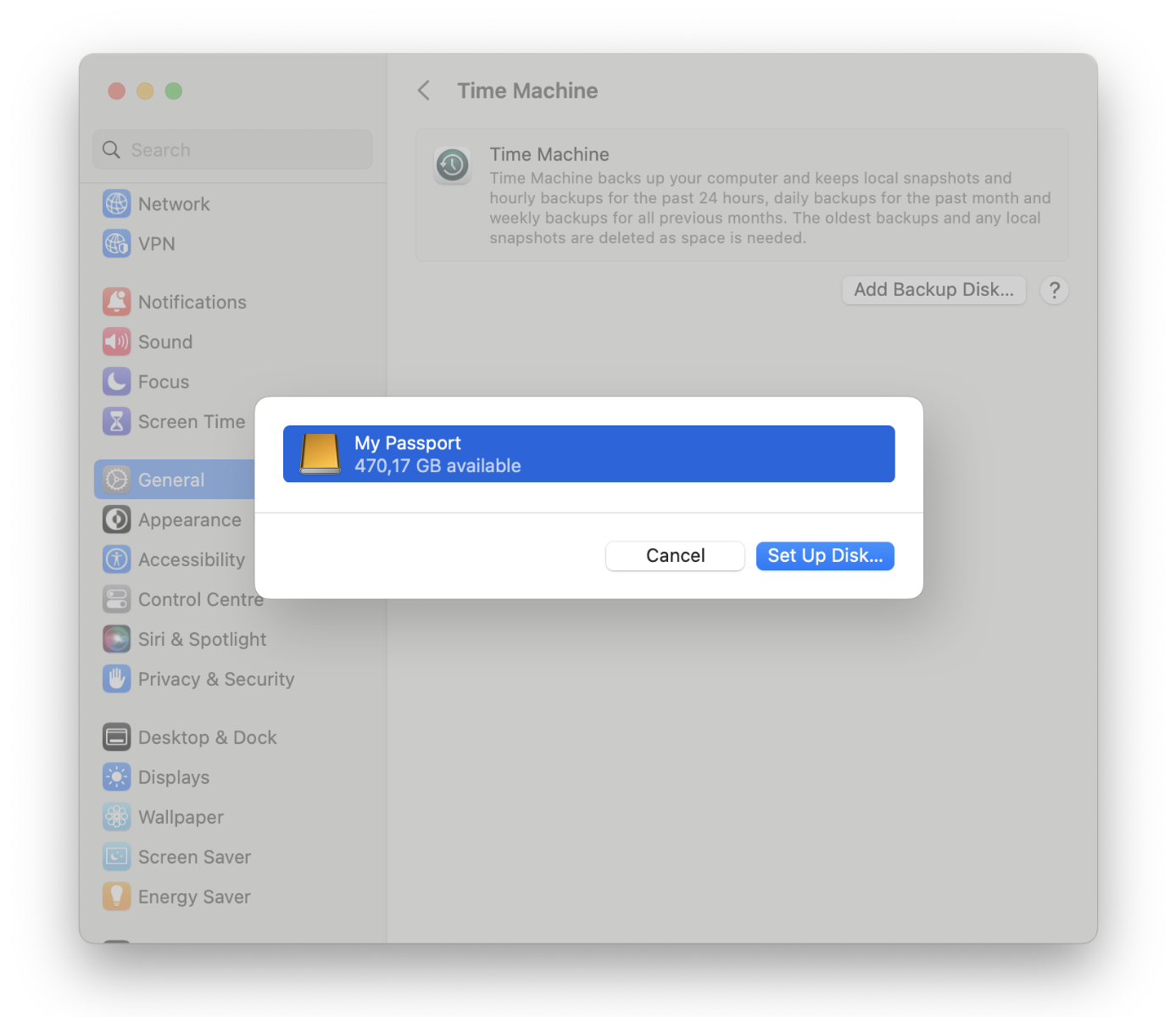
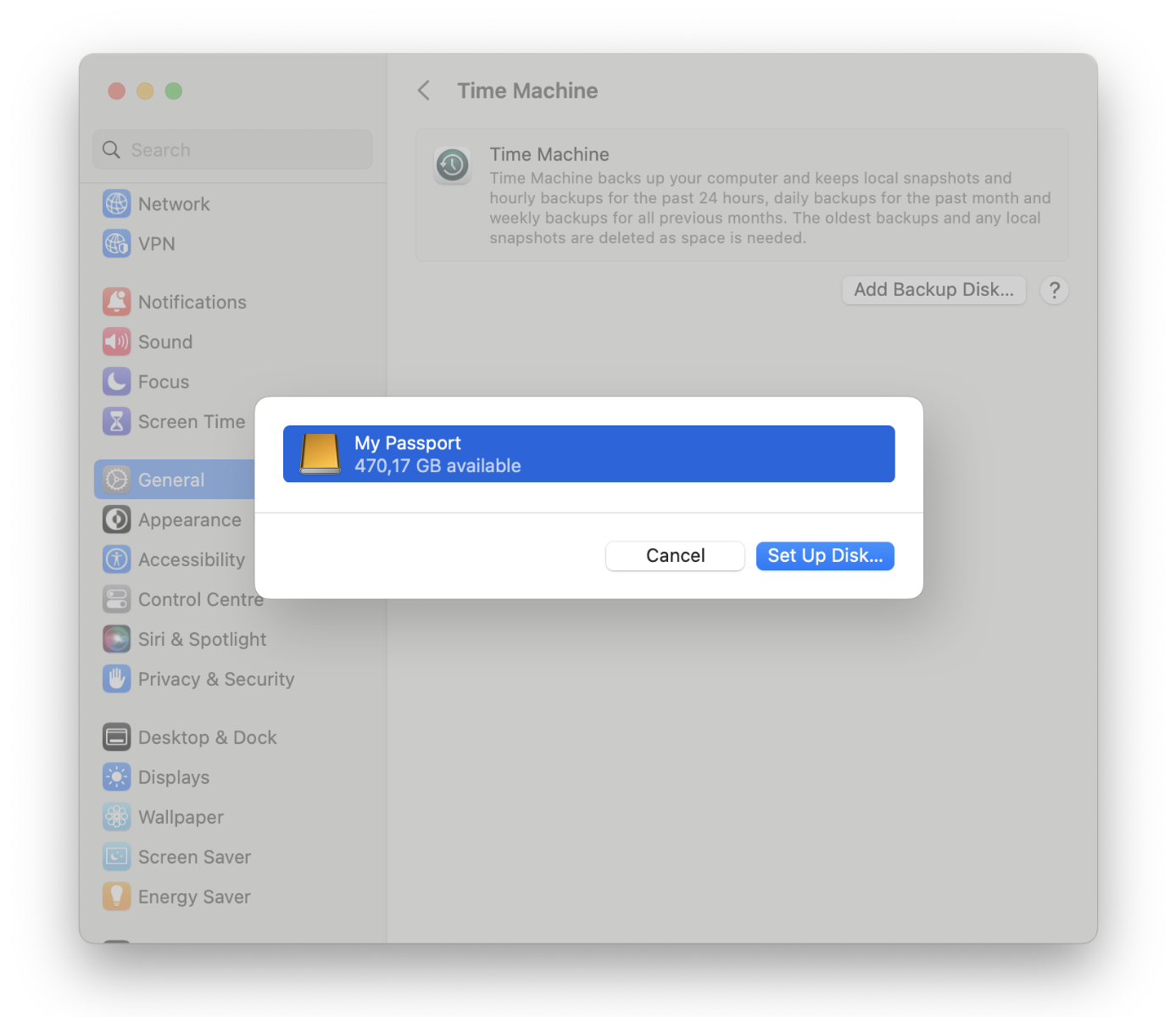
Veidojiet rezerves kopiju pakalpojumā iCloud. Faili pakalpojumā iCloud Drive un fotoattēli pakalpojumā iCloud Photos tiek automātiski saglabāti pakalpojumā iCloud, tāpēc tiem nav nepieciešamas Time Machine rezerves kopijas. Tomēr, ja vēlaties šos failus dublēt, veiciet tālāk norādītās darbības.
- iCloud Drive. Atveriet izvēlni System Settings, noklikšķiniet uz Apple ID, pēc tam klikšķiniet uz iCloud un noņemiet atzīmi no Optimize Mac Storage. Jūsu iCloud Drive saturs tiks glabāts Mac datorā un iekļauts rezerves kopijās.
- iCloud Photos. Atveriet Photos, izvēlieties Photos > Settings, tad noklikšķiniet uz iCloud un atlasiet “Download Originals to this Mac”. Visas jūsu fotoattēlu bibliotēkas pilnas izšķirtspējas attēlu versijas tiks saglabātas jūsu Mac datorā un iekļautas rezerves kopijās.
Atjaunojiet savus failus. Varat izmantot funkciju Time Machine, lai vienlaicīgi atjaunotu visus failus. Izvēlnes joslā noklikšķiniet uz ikonas Time Machine, pēc tam izvēlieties Browse Time Machine backups. (Ja izvēlnes joslā nav redzama ikona Time Machine, izvēlieties Apple Menu > System Settings, tad sānjoslā noklikšķiniet uz Control Center. Noklikšķiniet uz uznirstošās izvēlnes blakus iespējai Time labajā pusē, tad izvēlieties iespēju.) Atlasiet vienu vai vairākus elementus, ko vēlaties atjaunot (atsevišķas mapes vai visu disku), pēc tam noklikšķiniet uz Restore.
Uzziniet vairāk → Skat. Datu rezerves kopiju veidošana ar Time Machine un Time Machine traucējummeklēšana Mac datorā macOS lietošanas palīdzībā.
Datu dublēšanas un atjaunošanas iespējas vislabāk aprakstītas ražotāja mājas lapā: https://support.apple.com/mac-backup.
